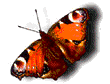Langkah langkah setting mikrotik menggunakan winbox
1. Dowload dulu winbox agar nanti kita bisa setting mikrotik lewat desktop.
2. Buka winbox, setelah itu pada kolom connect masukkan IP 192.168.1.2 ini sembarangan dulu agar bisa koneksi aja dari mikrotik kekomputer yang mau ngeremote.
login : admin
password: kosong
setelah itu tekan tombol connect.
3. Setelah berhasil login maka akan ada tampilan berikut
4. Masuk ke IP - ADDREAS
5. Maka akan muncul tampilan ip addreas seperti berikut
6. Kemudian Masukkan IP Public dari Provider seperti berikut
7. Ini daftar IP pada 2 ethernet

8. Setting Gateway, IP —> Routes
9. Masukkan IP GATEWAY (dari ISP)

10. Hasil ROUTING
11. Masukkan Primary DNS dan Secondary DNS (dari ISP)
Kemudian klik Apply dan OK
12. Setting MASQUERADE
13. Klik IP —> Firewall
14. Kemudian pilih NAT
15. Pada tab General
pada Chain pilih srcnat
pada Out. Interface pilih ether1
pada tab Action pilih masquerade
Kemudian klik Apply dan OK

untuk meng install DHCP
1. Mikrotik di install pada CPU dengan 2 ethernet card, 1 interface utk koneksi ke internet, 1 interface utk konek ke lokal.
2. IP address :
- gateway (mis: ADSL modem) : 192.168.100.100
- DNS : 192.168.100.110
- interface utk internet : 192.168.100.1
- interface utk lokal : 192.168.0.1
Untuk memulainya, kita lihat interface yang ada pada Mikrotik Router
[admin@Mikrotik] > interface print
Flags: X - disabled, D - dynamic, R - running
# NAME TYPE RX-RATE TX-RATE MTU
0 R ether1 ether 0 0 1500
1 R ether2 ether 0 0 1500[admin@Mikrotik] >
kemudian set IP address pada interface Mikrotik. Misalkan ether1 akan
kita gunakan untuk koneksi ke Internet dengan IP 192.168.100.1 dan
ether2 akan kita gunakan untuk network local kita dengan IP 192.168.0.1
[admin@mikrotik] > ip address add address=192.168.100.1 netmask=255.255.255.0 interface=ether1
[admin@mikrotik] > ip address add address=192.168.0.1 netmask=255.255.255.0 interface=ether2
[admin@mikrotik] >ip address print
Flags: X - disabled, I - invalid, D - dynamic
# ADDRESS NETWORK BROADCAST INTERFACE
0 192.168.100.1/24 192.168.100.0 192.168.100.255 ether1
1 192.168.0.1/24 192.168.0.0 192.168.0.255 ether2
[admin@mikrotik] >
Setelah selesai Barulah kita bisa melakukan setup DHCP server pada Mikrotik.
1. Membuat address pool
/ip pool add name=dhcp-pool ranges=192.168.0.2-192.168.0.100
/ip dhcp-server network add address=192.168.0.0/24 gateway=192.168.0.1
2. Tentukan interface yang dipergunakan dan aktifkan DHCP Server.
/ip dhcp-server add interface=ether2 address-pool=dhcp-pool enable 0
[admin@mikrotik] > ip dhcp-server print
Flags: X - disabled, I - invalid
# NAME INTERFACE RELAY ADDRESS-POOL LEASE-TIME ADD-ARP
0 dhcp1 ether2
sampai tahap ini, DHCP server telah selesai untuk dipergunakan dan sudah bisa di test dari user.
Langkah Selanjutnya adalah membuat internet gateway, Misalnya IP ADSL
Modem sebagai gateway untuk koneksi internet adalah 192.168.100.100 dan
DNS Servernya 192.168.100.110, maka lakukan setting default gateway
dengan perintah berikut :
[admin@mikrotik] > /ip route add gateway=192.168.100.100
3. Melihat Tabel routing pada Mikrotik Routers
[admin@mikrotik] > ip route print
Flags: X - disabled, A - active, D - dynamic,
C - connect, S - static, r - rip, b - bgp, o - ospf
# DST-ADDRESS PREFSRC G GATEWAY DISTANCE INTERFACE
0 ADC 192.168.0.0/24 192.168.0.1 ether2
1 ADC 192.168.100.0/24 192.168.100.1 ether1
2 A S 0.0.0.0/0 r 192.168.100.100 ether1
[admin@mikrotik] >
Lanjutkan dengan Setup DNS
[admin@mikrotik] > ip dns set primary-dns=192.168.100.110 allow-remoterequests=no[admin@mikrotik] > ip dns print
primary-dns: 192.168.100.110
secondary-dns: 0.0.0.0
allow-remote-requests: no
cache-size: 2048KiB
cache-max-ttl: 1w
cache-used: 16KiB
[admin@mikrotik] >
4. Tes untuk akses domain, misalnya dengan ping nama domain
[admin@mikrotik] > ping yahoo.com
216.109.112.135 64 byte ping: ttl=48 time=250 ms
10 packets transmitted, 10 packets received, 0% packet loss
round-trip min/avg/max = 571/571.0/571 ms
[admin@mikrotik] >
Jika sudah berhasil reply berarti seting DNS sudah benar.
5. Setup Masquerading, ini adalah langkah utama untuk menjadikan Mikrotik sebagai gateway server
[admin@mikrotik] > ip firewall nat add action=masquerade outinterface=ether1chain: srcnat
[admin@mikrotik] >[admin@mikrotik] ip firewall nat print
Flags: X - disabled, I - invalid, D - dynamic
0 chain=srcnat out-interface=ether1 action=masquerade
[admin@mikrotik] >
Selesai, tinggal test koneksi dari user. seharusnya dengan cara ini user sudah bisa terhubung ke internet.
Cara
ini memang cara yang paling mudah untuk membuat user dapat terhubung ke
internet, namun tingkat keamanannya masih rendah dan diperlukan
pengaturan firewall. Mudah-mudahan saya bisa membahasnya dilain waktu.

sumber : http://blogs.unpad.ac.id/deitcheu/?p=3